
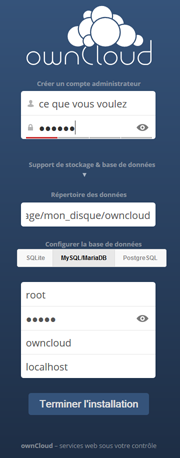
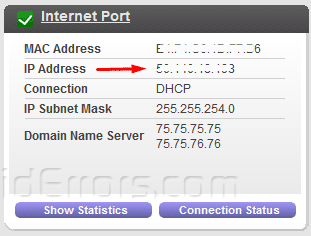
- #Install owncloud on raspberry pi zero how to#
- #Install owncloud on raspberry pi zero install#
- #Install owncloud on raspberry pi zero update#
We’ve created our RAID volume which will ensure that the contents are mirrored between the two USB storage devices. List the contents, it should be empty (apart from lost+found): Sudo mdadm -detail -scan | sudo tee -a /etc/mdadm/nf Step 4 – Take a look at your RAID volume
#Install owncloud on raspberry pi zero update#
Next, we want to mount the volume on boot:Įcho "/dev/md0 /mnt/raid0/ ext4 defaults,noatime 0 1" | sudo tee -a /etc/fstabįinally, we update mdadm so that we can mount on startup: You don’t have to call your mount point ‘raid0’, call it whatever you want.Īnd finally, mount it on the mount point we created earlier: Create a start point for your RAID array: Next, we’re going to format our partition and mount it. Sudo mdadm -create /dev/md0 -level=mirror -raid-devices=2 /dev/sda1 /dev/sdb1Īfter this, you will receive a warning about not being able to boot from it, type ‘ y‘ to continue creating the array. Remember to change sda1 and sdb1 to suit your configuration: Now it’s time to create our RAID-1 volume. The installation should finish after this. You should now see the package configuration interface:Ĭhoose OK and then go with the default value of ‘all’.
#Install owncloud on raspberry pi zero install#
Next we’re going to install the software RAID controller called mdadm: This will install any updates to installed software on our Raspberry Pi. Step 2 – Install the software RAID controller Repeat the above for all the devices in your RAID array. Now type ‘ w‘ to write the changes to the device. For each of the options, we’re going with the default values to hit enter for each until the interactive prompt reads ‘Command (m for help):’ again. This will create an empty DOS partition table.Īfter this type ‘ n‘ to create a new partition. When asked for a command to run, type ‘ o‘. Repeat the following for each device in your RAID array, switching ‘sda’ for the device being configured: Remember, in my example, sda and sdb are the flash devices, this may differ to yours. We’re going to use fdisk to configure our devices. Yours may differ so make a note of which devices are your flash storage which you intend to put into your RAID array. In my example, sda and sdb are the two 16GB Toshiba flash drives, with sdc being the 8GB boot flash drive. To begin, we need to list the block devices using the following command: Step 1 – Configure storage ready for the RAID array I find that the Corsair Voyager and Toshiba Flash drives tend to be quick and reliable.

This tutorial is part one of two where we will use our RAID volume for creating our own cloud storage platform using OwnCloud.
#Install owncloud on raspberry pi zero how to#
I’m going to assume that you’ve followed my previous tutorial on how to install and run Raspbian OS from a USB Flash Drive, although this isn’t necessary.Īs we’re using a software RAID controller, we can’t run the OS from our RAID volume, but we can use to for storage. RAID allows redundant, quick or extended storage depending on which RAID level you go with.

In this tutorial, I will go through the steps necessary to create a RAID volume in Raspbian OS on your Raspberry Pi.


 0 kommentar(er)
0 kommentar(er)
